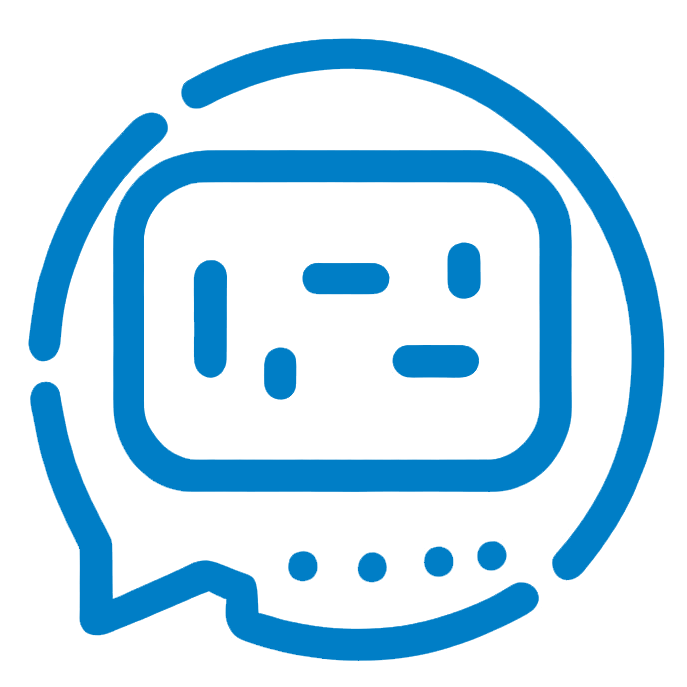部署消息平台mirai的教程
本文档仅为基本步骤,详细操作、答疑解惑及最新信息请前往Mirai官方代码库、Mirai官方论坛
提示
此消息平台不稳定,不推荐使用
准备工作
注意:由于网络环境多样复杂,很多步骤中,有可能需要使用网络魔法,懂的都懂
创建文件夹
在你的任意盘(D,E,F什么都都可以)里面新建一个文件夹(例如命名qqbot)
创建子文件夹
双击进入刚刚创建的文件夹,分别新建两个文件夹(建议命名保持一致):mirai、QChatGPT
安装 mirai-console
在 mcl-installer 的 releases 页面下载对应版本的安装包,找到最新的安装包,即有“Latest”标志的安装包,点击show all 14 assets,下载 mcl-installer-X.X.X-windows-amd64.exe,如图,则下载mcl-installer-1.0.7-windows-amd64.exe,保存在刚才创建的mirai文件夹中 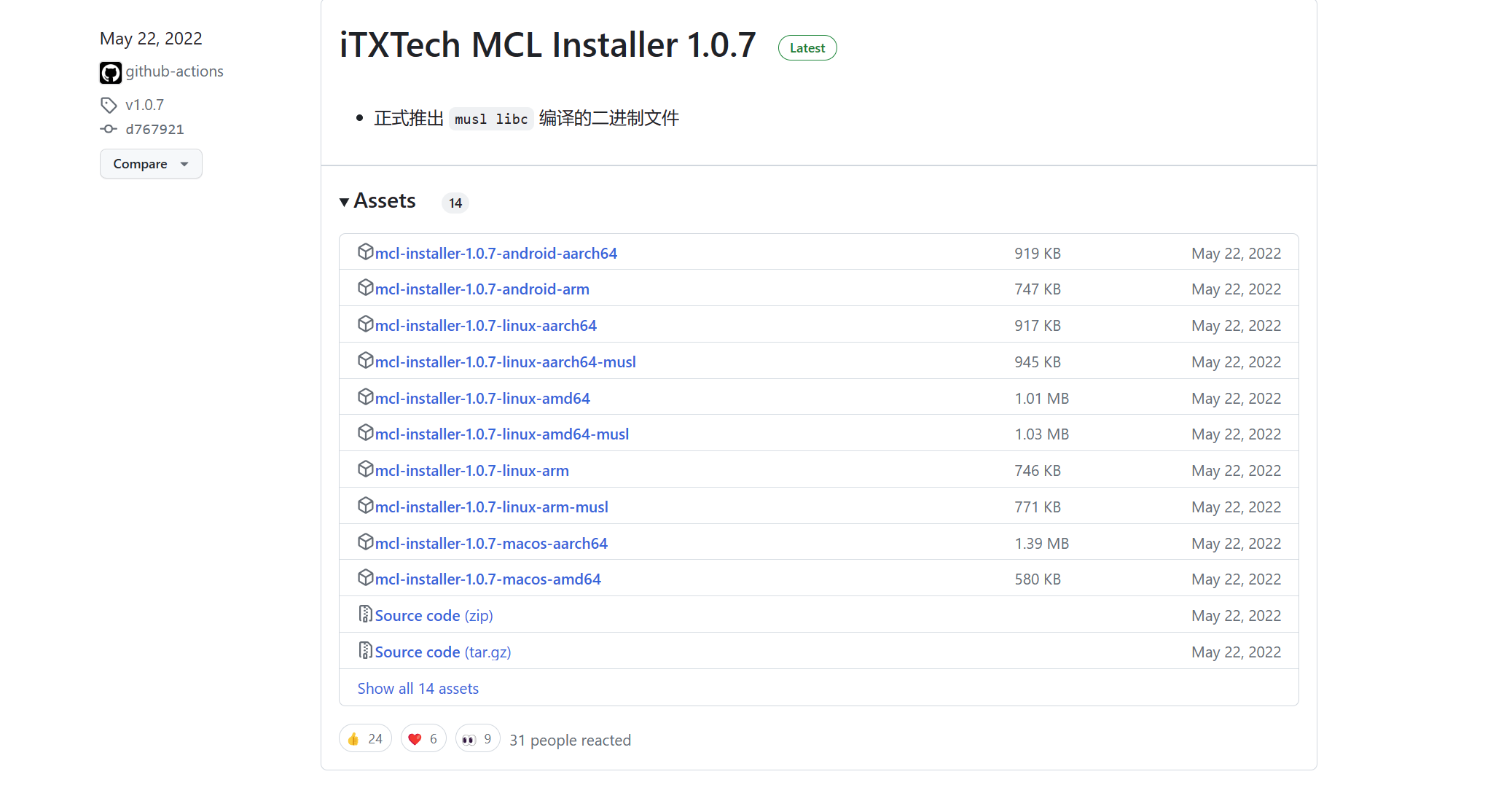
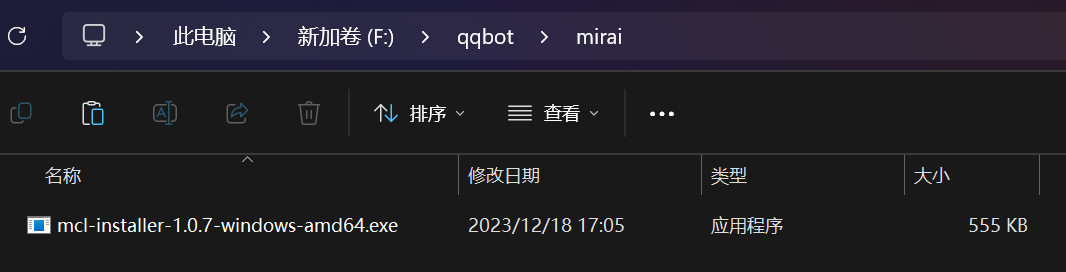
双击打开,一路回车。然后,你可以看到多出来一些文件。
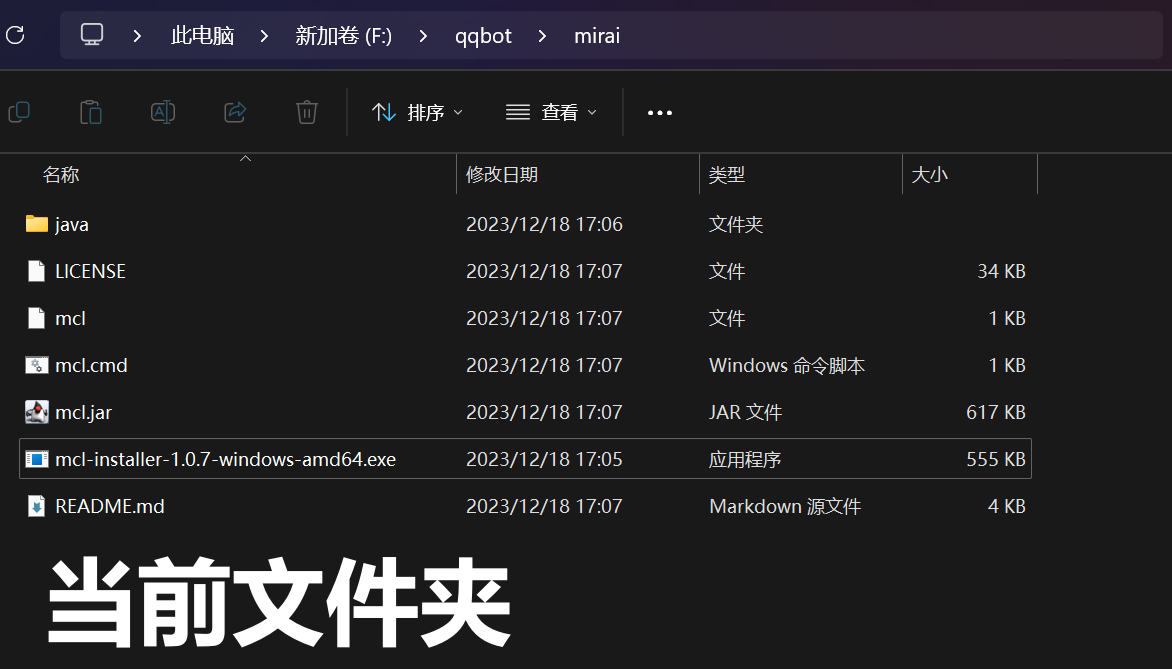
继续点击mcl.cmd,看不到文件后缀的,参考这个文章来显示文件后缀名:如何查看文件后缀
双击后会显示如下图所示的类似界面,当出现Enter to continue时,表明你需要按回车健
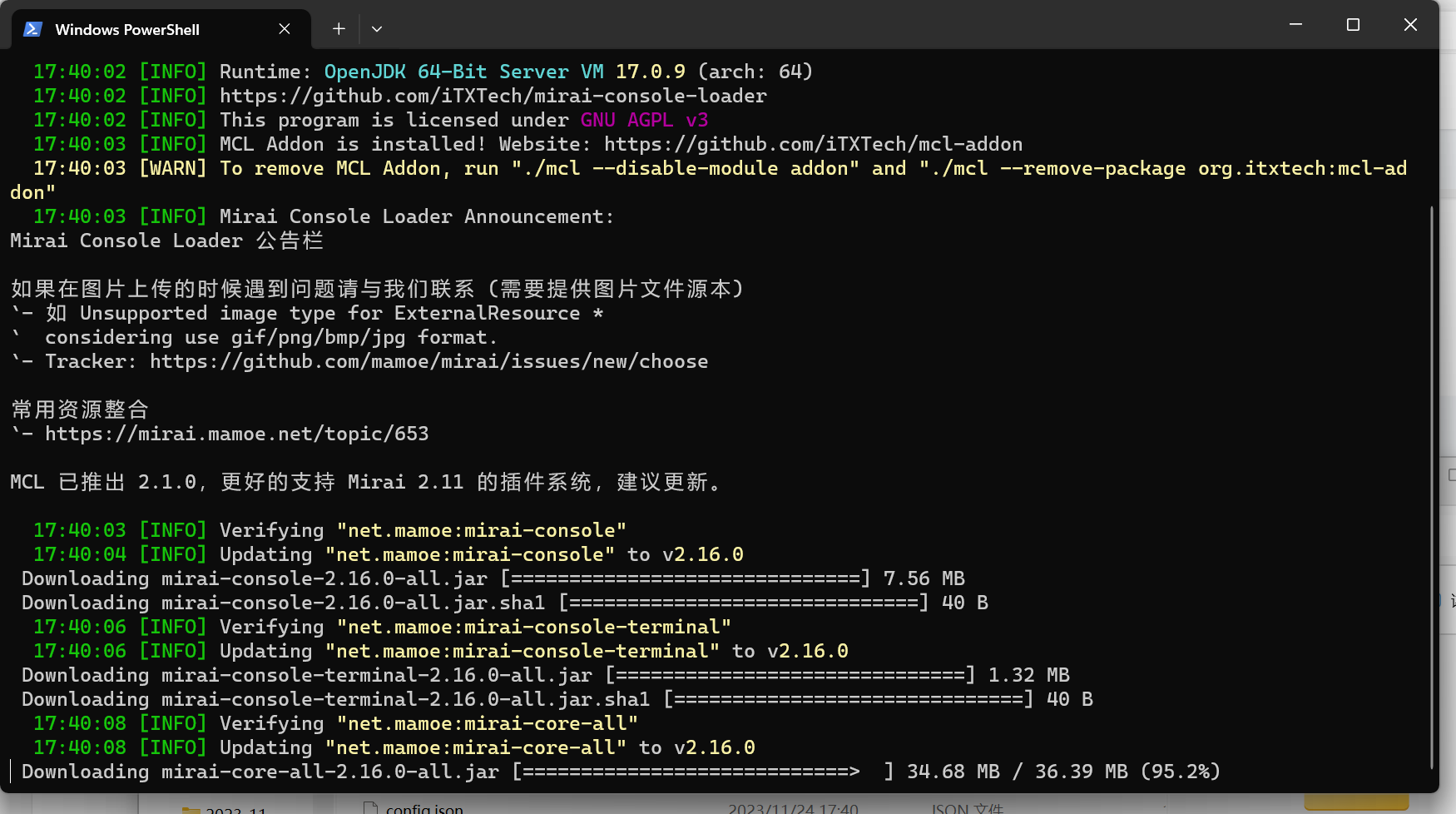
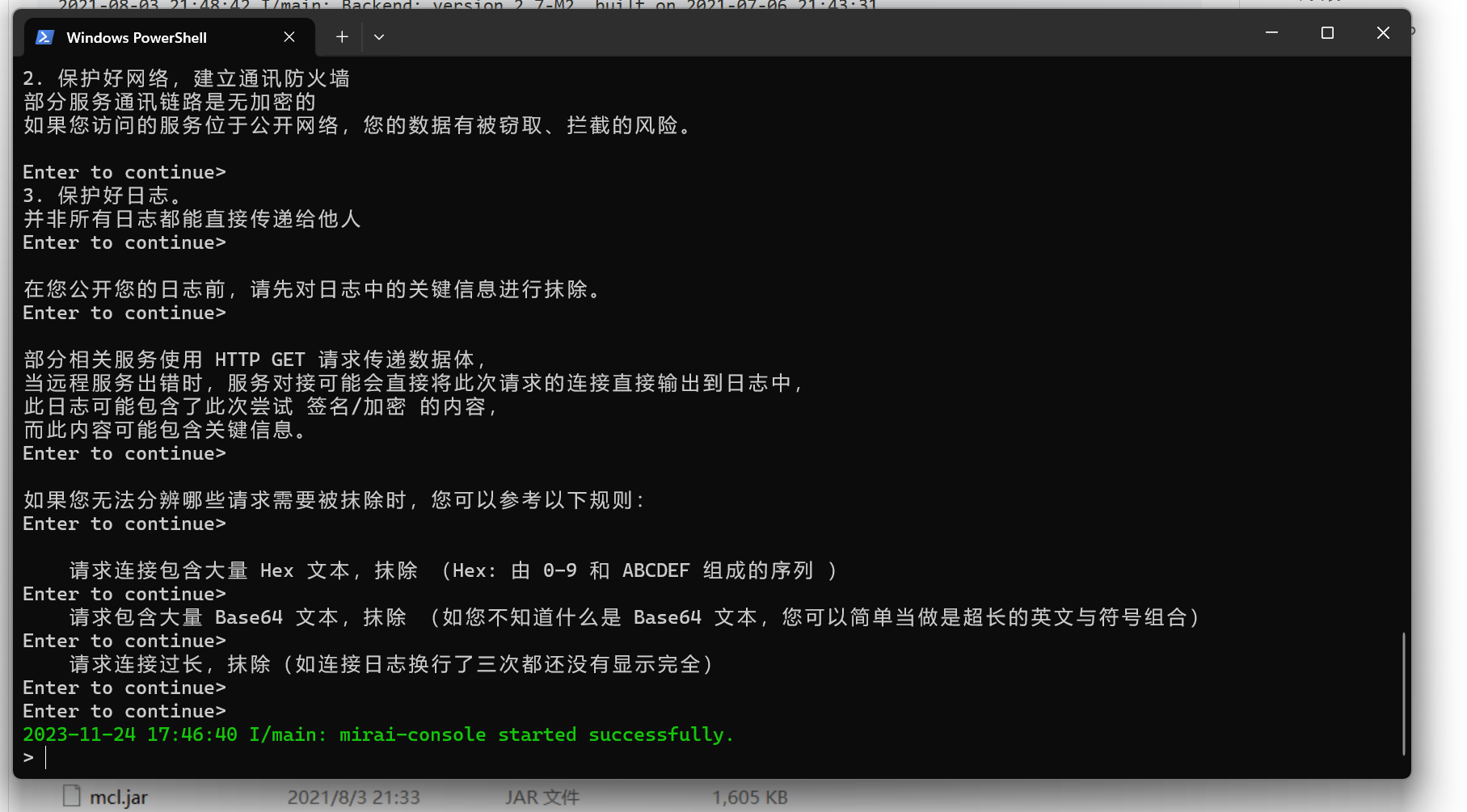 当出现上面的一行绿字时,说明安装完成,到这里输入 exit,回车退出
当出现上面的一行绿字时,说明安装完成,到这里输入 exit,回车退出
安装 mirai-api-http
打开 mcl.cmd,输入mcl --update-package net.mamoe:mirai-api-http --channel stable-v2 --type plugin ,回车

再次打开mcl.cmd,一路回车,直至退出。
再打开 mcl.cmd,看到如以下界面,说明成功 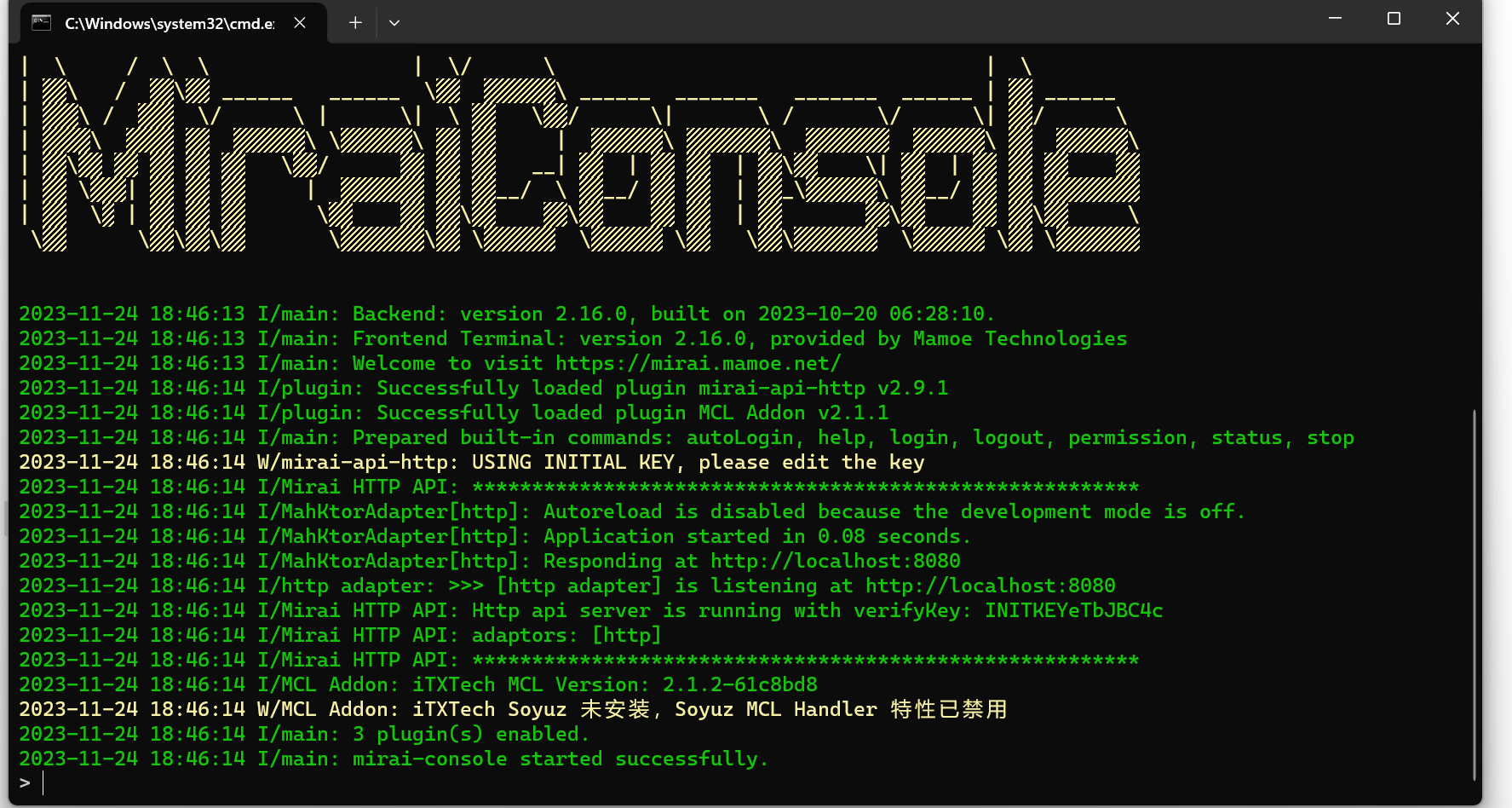 键盘按下
键盘按下Ctrl+C,退出。 找到mira/config/net.mamoe.mirai-api-http/setting.yml文件,右键用记事本打开
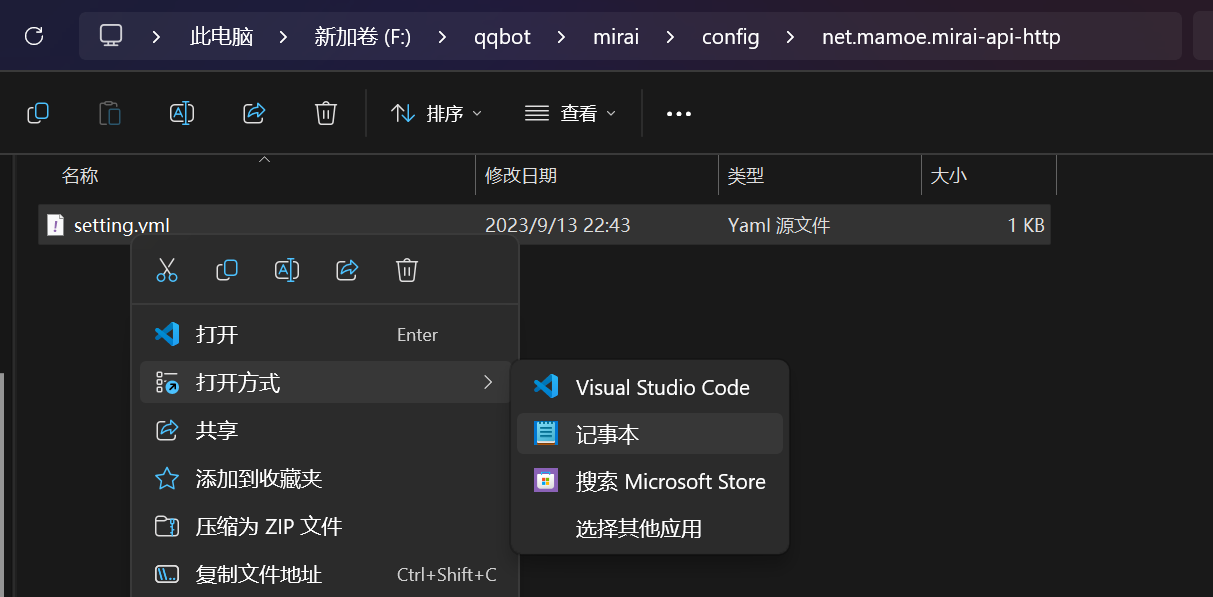
把内容全部删掉,换成
adapters:
- ws
debug: true
enableVerify: true
verifyKey: yirimirai
singleMode: false
cacheSize: 4096
adapterSettings:
ws:
host: localhost
port: 8080
reservedSyncId: -1
再打开 mcl.cmd,可以看到输出  则 mirai-api-http 安装成功。
则 mirai-api-http 安装成功。
配置签名服务
在这个链接下载qsign一键签名包,点击下载最新的那个zip压缩包,如下图的qsign-1.2.1-beta-dev-d62ddce-all.zip【写于2023年12月19日】,点我跳转下载页面
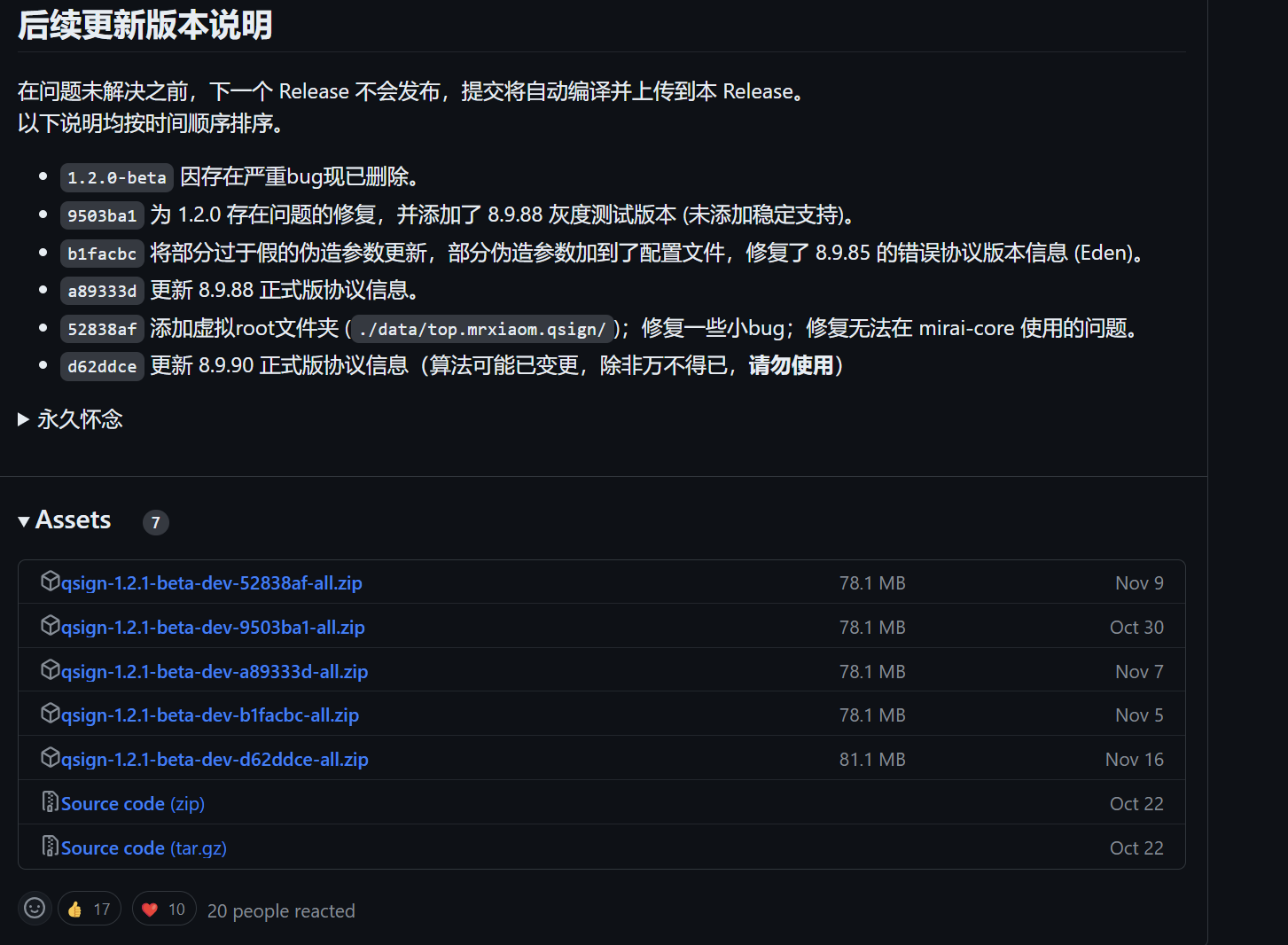
下载完成后,解压得到如图文件
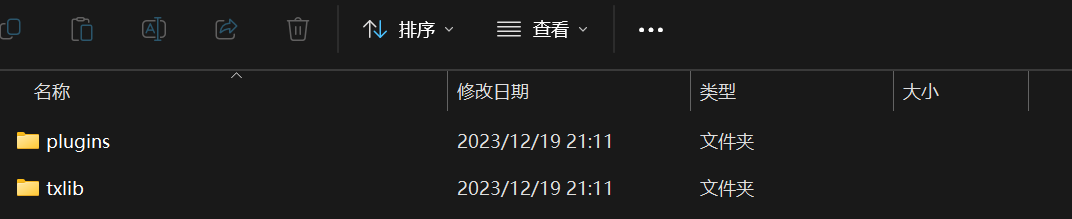
将两个文件复制到mirai文件夹中

打开txlib文件夹,发现有若干数字命名的文件夹,记录下最大的那个
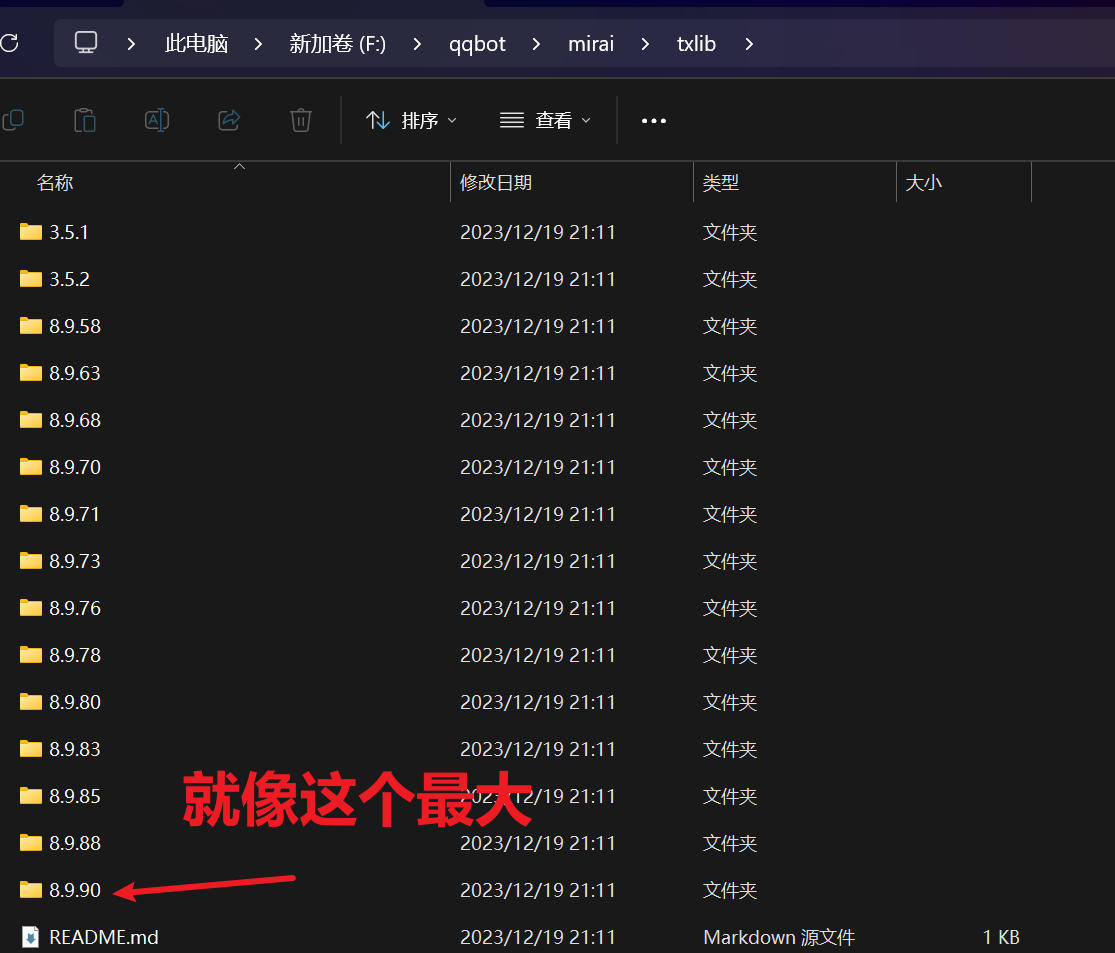
然后,双击运行mcl.cmd,稍等一会儿后,当提示mirai-console started successfully时,qsign就安装上了
之后,打开mirai/config/top.mrxiaom.qsign下的config.yml文件,用记事本打开
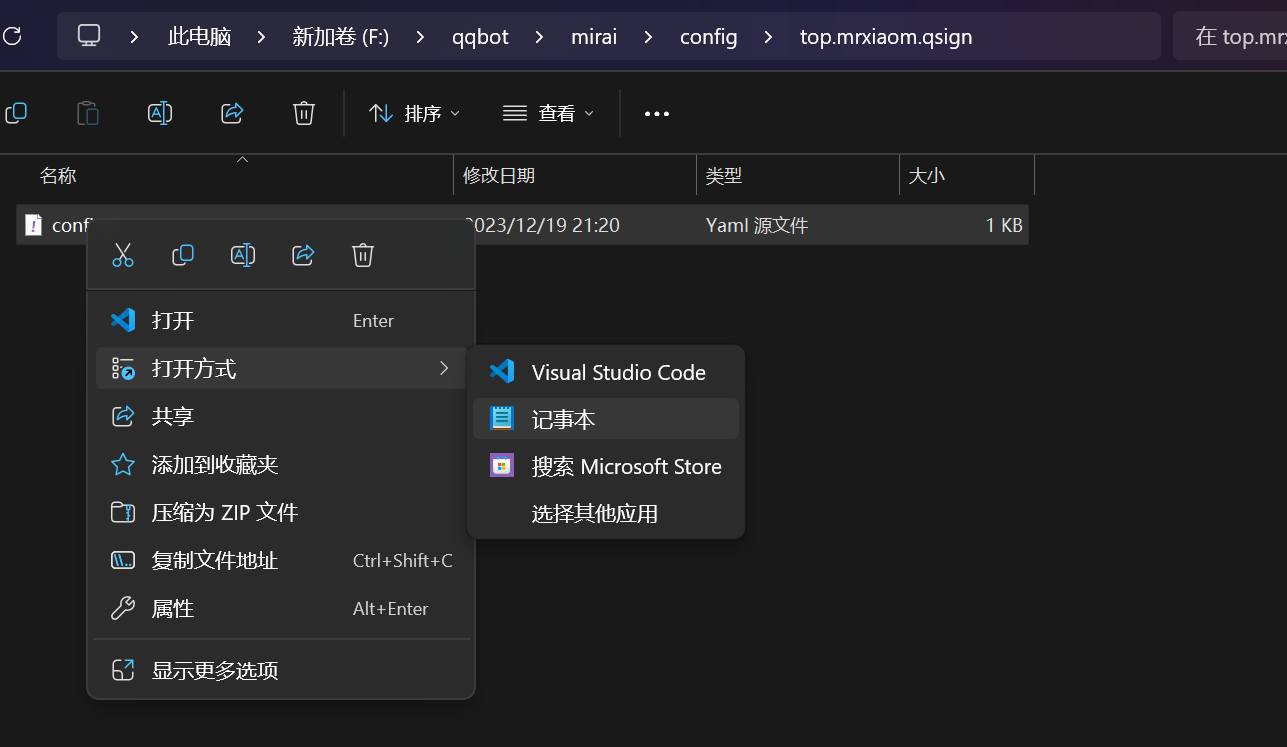

然后,按下Ctrl+S保存
然后,再次双击运行mcl.cmd,可以看到类似提示,如图
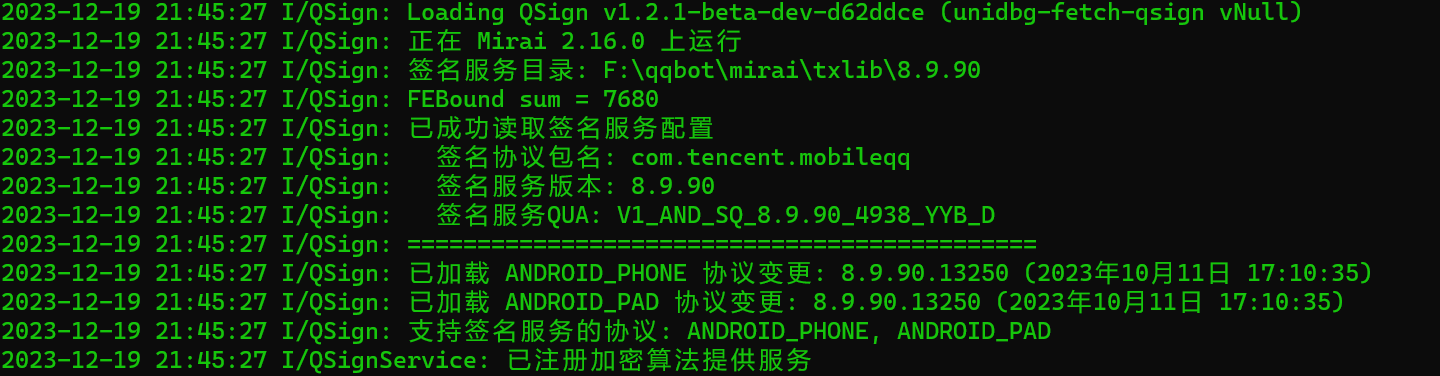
运行mirai
到这里,你已经安装并配置成功了,接下来,你就可以登录机器人QQ了
输入,其中 123456 是替换为你机器人的 QQ 号,67890 替换为你机器人 QQ 的密码
login 12345 67890
然后,可以看到提示
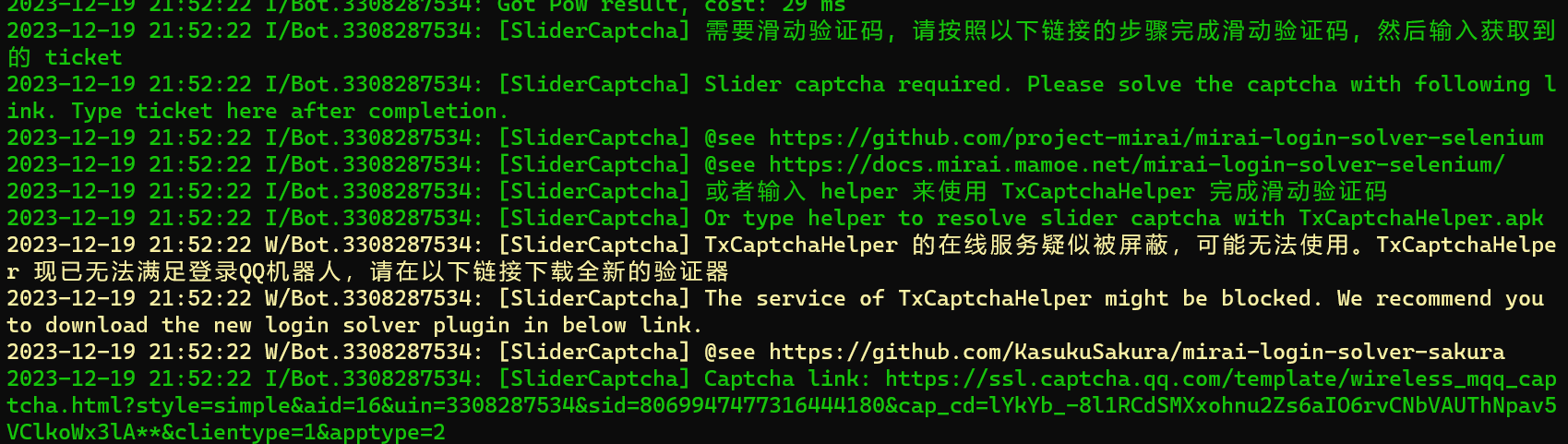
把Captcha link: 后边的链接复制下来,用Chrome或者Edge浏览器打开,按F12打开开发者工具
点开 Network
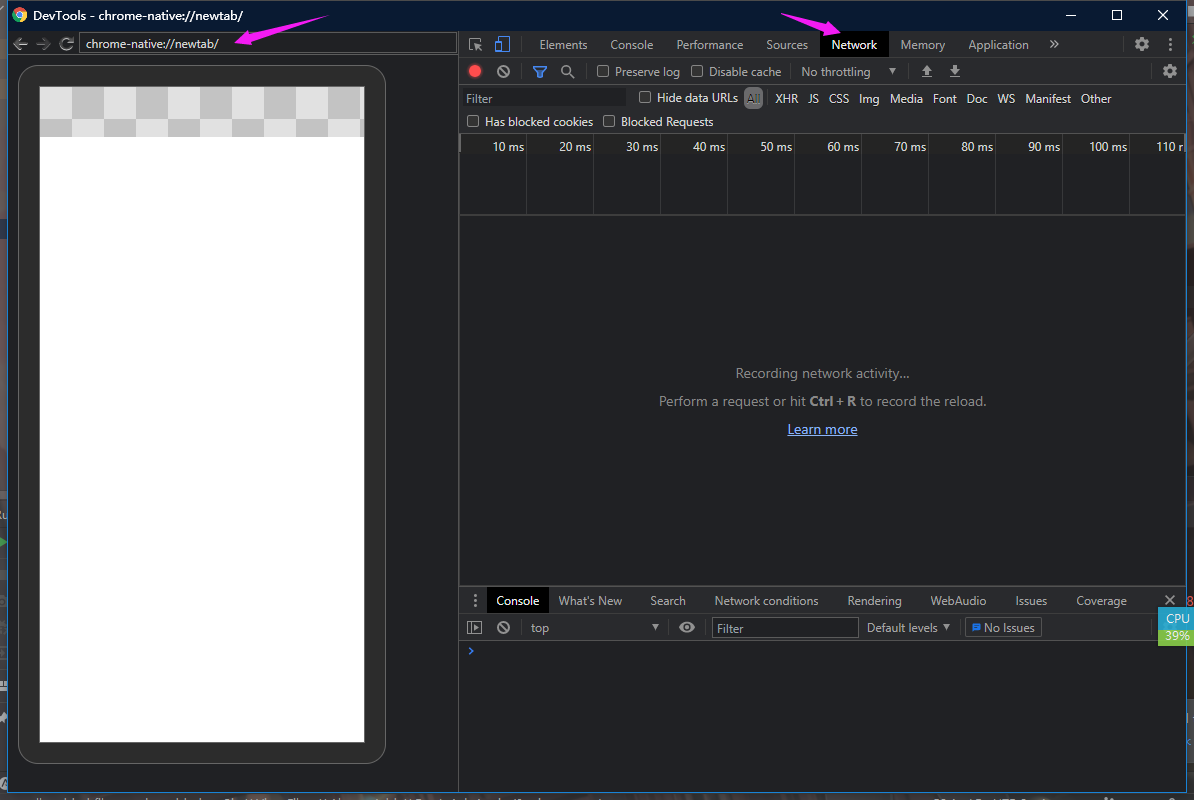
在浏览器中完成验证, 在 Network 中找到名为 cap_union_new_verify 的请求, 在最下面
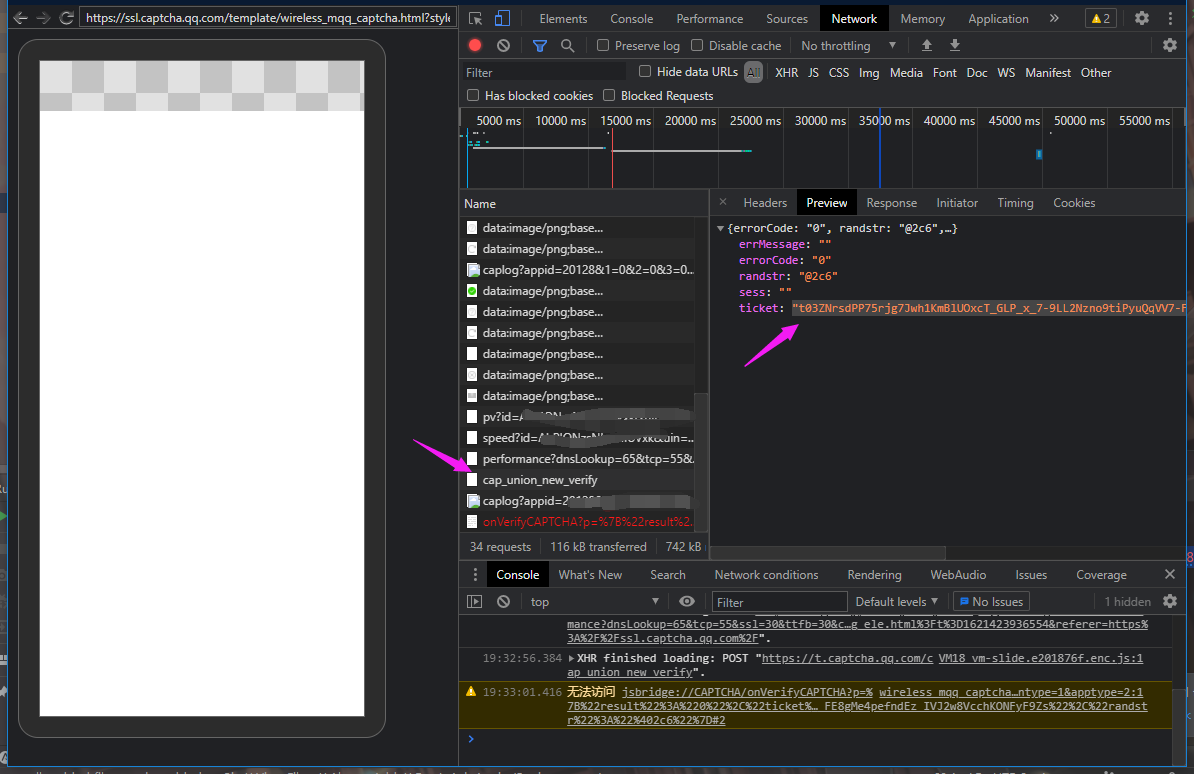
ticket 后那一坨就是要输入回 mirai 的内容,但不包括首尾的双引号
注意
- 复制的时候记得删掉引号(
", 前后都有一个), 那个不是ticket内容 - 速度要快
- 注意不要漏字符(没复制完, 后面还有很长)
把复制下来的东西,粘贴到运行mirai的终端中

然后回车,如果运气好的话,会提示你要收验证码,输入yes并回车,之后把验证码输入上去,然后回车即可成功登录了
如果运气不好,报错code=237了,建议换号
后续步骤
查看填写配置信息页,通过 YiriMirai 适配器接入。